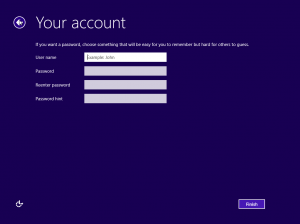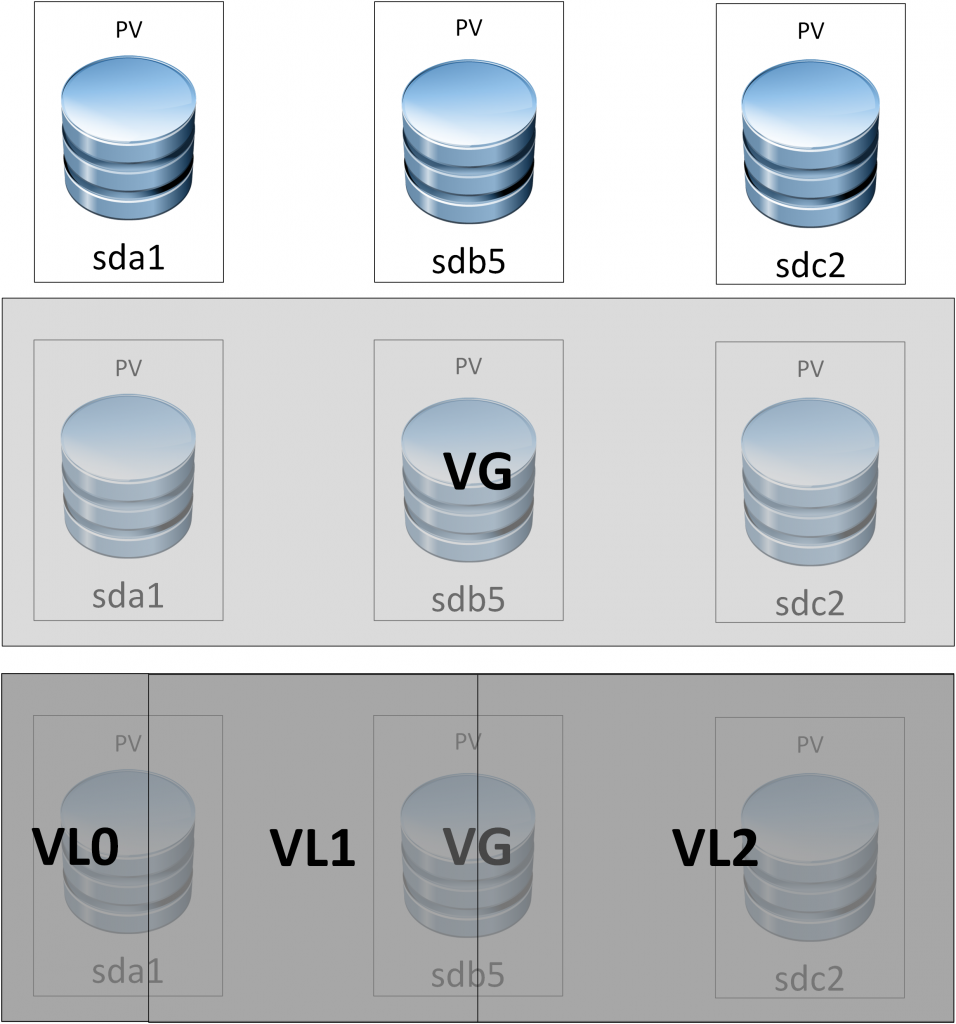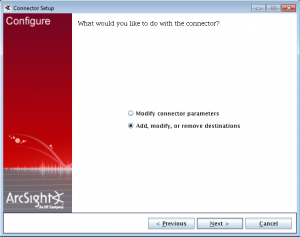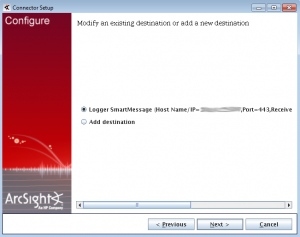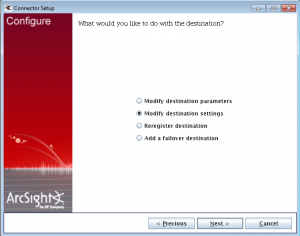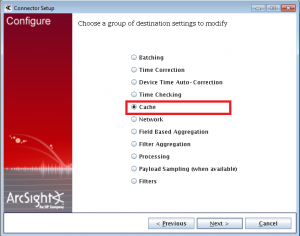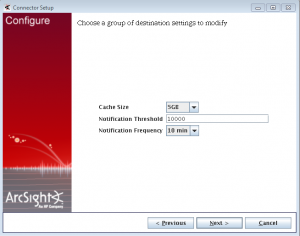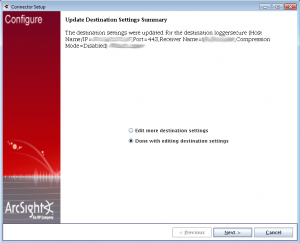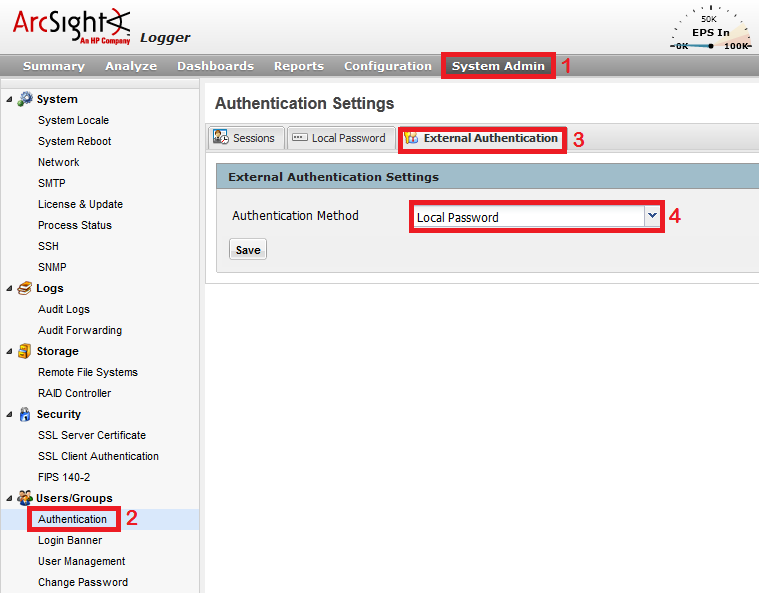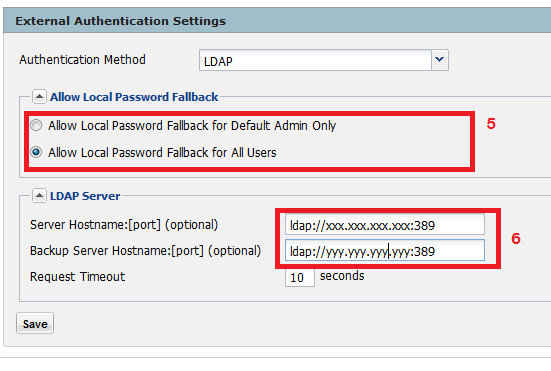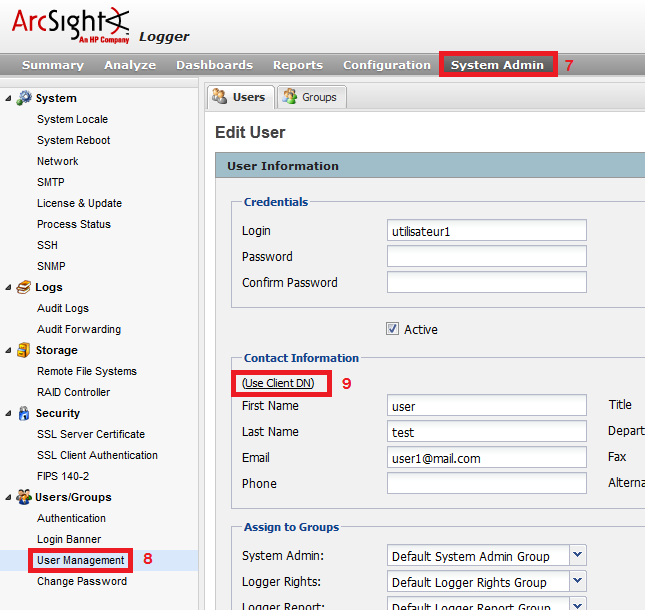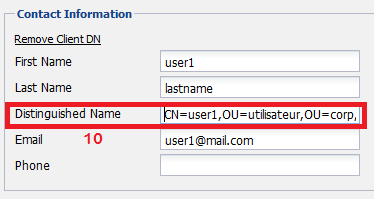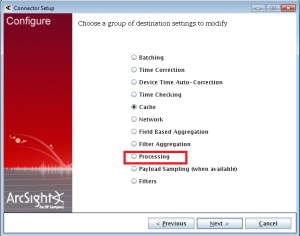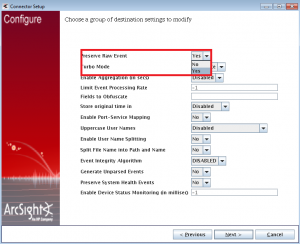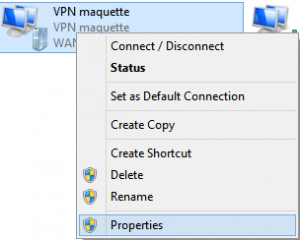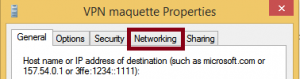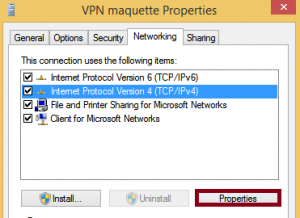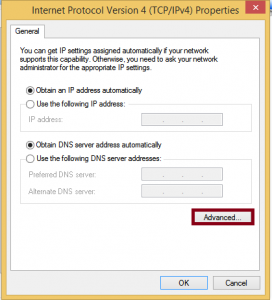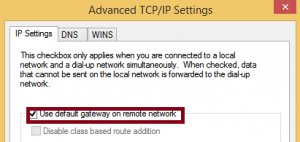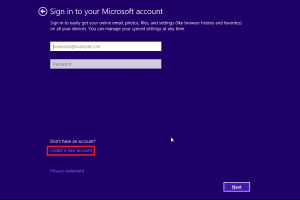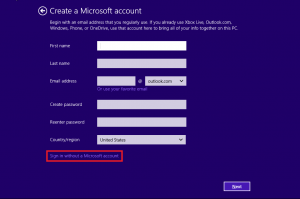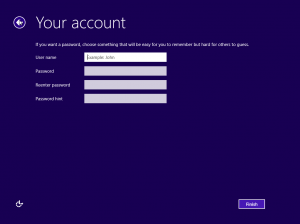Posté par Apo le 4 February 2021 dans
Linux,
Système Si vous aviez un raid 1 à 3 disques et que vous souhaitez le basculer en raid 5, c’est possible. Cependant prenez vos précaution afin d’éviter tout risque de perte de données en cas de problème pendant l’opération.
Dans un premier temps on va libérer un disque en le sortant de la grappe RAID1
mdadm <array> --fail <device>
mdadm <array> --remove <device>
Réduire la taille de la grappe RAID1 à 2 disques
mdadm --grow <array> -n 2
passer la grappe en RAID 5
mdadm --grow <array> -l 5
Ajouter un ou plusieurs disques au pool de la grappe
mdadm <array> --add-spare <device1> <device2> ...
Définir le nombre de disques à utiliser ( si il reste des disques en plus, il seront utilisés comme hot-spare )
mdadm --grow <array> -n <nb_disks>
On peut suivre la progression de la reconstruction dans le fichier mdstat
watch -cd cat /proc/mdstat
Une fois la répartition terminée, on peut étendre la partition
resize2fs <array>
Posté par Apo le 12 April 2015 dans
Linux,
Système LVM permet la création et la gestion de volume logique sous Linux. Il permet d’agrandir/rétrécir ou agréger des volumes.
LVM offre une architecture en 3 couches :
La première couche sont les “PV” se sont les volumes physiques : un disque ou une partition;
La seconde, les “VG” pour volume groupe permettent de grouper 1 ou plusieurs PV;
Enfin, il y a les “LV” volumes logiques qui permettent de faire une séparation logique d’un VG;
Schématisons ça :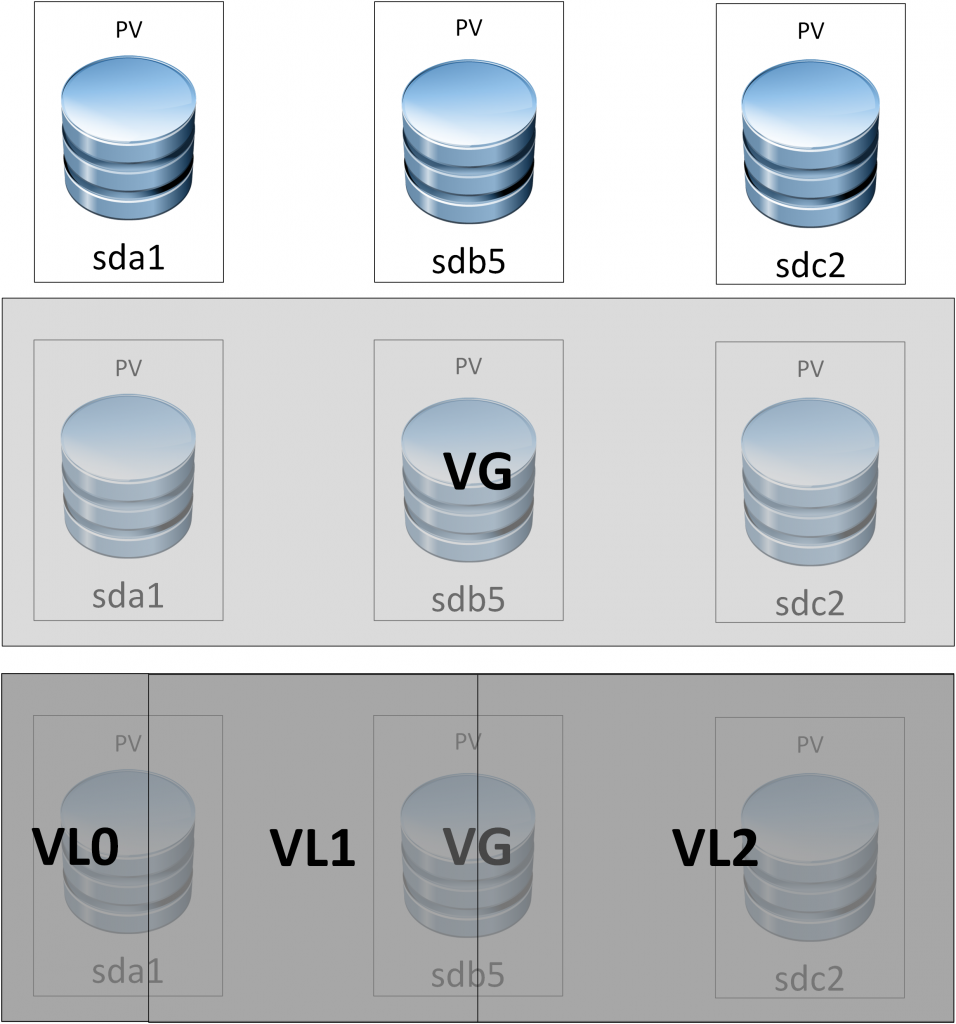
Pour mettre LVM en place il faut donc créer les PV puis les VG et enfin les LV
Commençons donc par créer les PV :
pvcreate /dev/sda2 /dev/sdc3 |
pvcreate /dev/sda2 /dev/sdc3
Puis on crée un VG que l’on nomme vg_data qui va grouper les deux PV:
vgcreate vg_data /dev/sda2 /dev/sdc3 |
vgcreate vg_data /dev/sda2 /dev/sdc3
Ensuite nous pouvons créer nos LV en leur affectant un taille.
Pour cela on utilise la commande lvcreate qui prend les paramétres :
Ce qui donne pour notre exemple :
lvcreate -L 50G -n lv_nginx vg_data
lvcreate -L 200G -n lv_home vg_data |
lvcreate -L 50G -n lv_nginx vg_data
lvcreate -L 200G -n lv_home vg_data
à chaque étape nous pouvons vérifier que la création se passe bien grâce aux commandes :
pvdisplay
vgdisplay
lvdisplay |
pvdisplay
vgdisplay
lvdisplay
Ensuite il faut formater les volumes pour les rendre utilisables
mkfs.ext4 /dev/vg_data/lv_home
mkfs.ext4 /dev/vg_data/lv_nginx |
mkfs.ext4 /dev/vg_data/lv_home
mkfs.ext4 /dev/vg_data/lv_nginx
Et on finit par monter les volumes
mount /dev/vg_data/lv_home /home
mount /dev/vg_data/lv_nginx /nginx |
mount /dev/vg_data/lv_home /home
mount /dev/vg_data/lv_nginx /nginx
On peut également les mettre dans /etc/fstab afin que les volumes soient montés automatiquement
/dev/vg_data/lv_nginx /nginx ext4 defaults,relatime 1 2
/dev/vg_data/lv_home /home ext4 defaults,relatime 1 2 |
/dev/vg_data/lv_nginx /nginx ext4 defaults,relatime 1 2
/dev/vg_data/lv_home /home ext4 defaults,relatime 1 2
Si l’on veux supprimer un LV
umount /nginx
lvremove /dev/mapper/vg_data-lv_nginx |
umount /nginx
lvremove /dev/mapper/vg_data-lv_nginx
Pour rajouter un PV dans un VG
Si l’on souhaite augmenter la taille d’un LV, il faut démonter le volume, augmenter la taille du LV puis augmenter la taille du système de fichier et enfin remonter le volume
umount /nginx # démontage du volume
e2fsck -f /dev/vg_data/lv_nginx # vérification du volume
lvresize -L 65g /dev/vg_data/lv_nginx # redimensionnement du LV à 65g
resize2fs /dev/vg_data/lv_nginx # redimensionnement du Filesysteme
e2fsck -f /dev/vg_data/lv_nginx # vérification pour être sur qu'on n'a rien corrompus
mount /dev/vg_data/lv_nginx /nginx/ # montage du volume |
umount /nginx # démontage du volume
e2fsck -f /dev/vg_data/lv_nginx # vérification du volume
lvresize -L 65g /dev/vg_data/lv_nginx # redimensionnement du LV à 65g
resize2fs /dev/vg_data/lv_nginx # redimensionnement du Filesysteme
e2fsck -f /dev/vg_data/lv_nginx # vérification pour être sur qu'on n'a rien corrompus
mount /dev/vg_data/lv_nginx /nginx/ # montage du volume
Plutôt que de fixer la nouvelle taille du LV on peut aussi choisir d’ajouter xGo ou Mo
lvresize -L +10g /dev/vg_data/lv_nginx |
lvresize -L +10g /dev/vg_data/lv_nginx
Il est également possible de réduire la taille d’un LV mais attention, cette action est beaucoup plus délicate que l’agrandissement. En effet, une erreur pourrait causer les perte de toutes les données sur le LV !
Afin d’éviter la perte des données, il est conseillé de réduire un peu plus le FS 2Go par exemple si on souhaite réduire le LV de 1Go puis, une fois le LV réduit de ré-étendre le FS.
Pour réduire la taille il faut donc :
démonter le FS
réduire le FS
redimensionner le LV
ré-entendre le FS
umount /nginx # démontage du volume
e2fsck -f /dev/vg_data/lv_nginx # vérification du volume
resize2fs -p /dev/vg_data/lv_nginx 63g # réduire le FS en se prenant une marge 2mo suffiraient mais rien ne vous empêche d’être plus large
lvresize -L -1g /dev/vg_data/lv_nginx # réduire le LV
resize2fs /dev/vg_data/lv_nginx # redimensionnement du Filesysteme
e2fsck -f /dev/vg_data/lv_nginx # vérification pour être sur qu'on n'a rien corrompus
mount /dev/vg_data/lv_nginx /nginx/ # montage du volume |
umount /nginx # démontage du volume
e2fsck -f /dev/vg_data/lv_nginx # vérification du volume
resize2fs -p /dev/vg_data/lv_nginx 63g # réduire le FS en se prenant une marge 2mo suffiraient mais rien ne vous empêche d’être plus large
lvresize -L -1g /dev/vg_data/lv_nginx # réduire le LV
resize2fs /dev/vg_data/lv_nginx # redimensionnement du Filesysteme
e2fsck -f /dev/vg_data/lv_nginx # vérification pour être sur qu'on n'a rien corrompus
mount /dev/vg_data/lv_nginx /nginx/ # montage du volume
Il est également possible de faire des snapshot avec LVM mais je n’en parlerai pas dans cette article.
Posté par Apo le 12 April 2015 dans
Arcsight,
Sécurité,
SIEM La taille du cache d’un connector configurée par défaut n’est parfois pas suffisante. Il est très simple de la changer pour l’adapter à ses besoins.
Pour modifier la taille du cache, il faut lancer le “connector setup” puis suivre les étapes suivantes :
Aller dans “Add, modify, or remove destinations”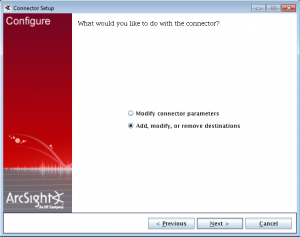
Sélectionner la destination que l’on souhaite modifier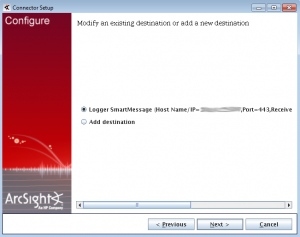
Sélectionner “Modify destination Setting”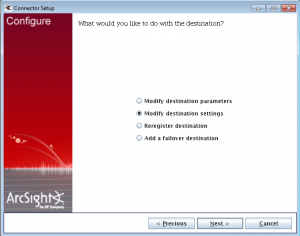
Ensuite aller dans les paramètres de processing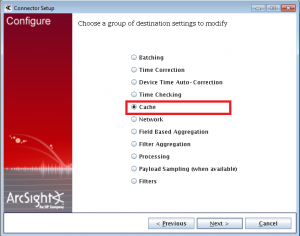
Choisir une taille de cache adaptée dans le menu déroulant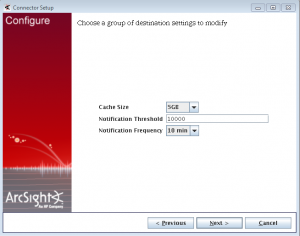
Puis valider le changement 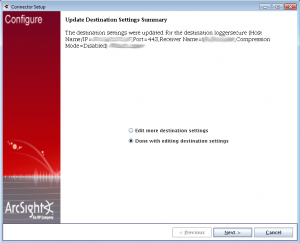
Ensuite il ne vous reste plus qu’a redémarrer le connector pour que la modification soit prise en compte.
Vous pouvez également modifier ce paramètre dans le fichier xml correspondant à la destination.
Posté par Apo le 12 April 2015 dans
Linux,
Système
On commence par installer les pré-requis
aptitude update
aptitude install make gcc linux-headers-$(uname -r) |
aptitude update
aptitude install make gcc linux-headers-$(uname -r)
Puis on monte le CD dans la VM
mount /dev/sr0
cd /media/cdrom |
mount /dev/sr0
cd /media/cdrom
on décompresse l’archive présente sur le CD
mkdir /tmp/vmwaretools
tar -xzvf VMwareTools-*.tar.gz -C /tmp/vmwaretools |
mkdir /tmp/vmwaretools
tar -xzvf VMwareTools-*.tar.gz -C /tmp/vmwaretools
et on exécute le script d’installation
cd /tmp/vmwaretools/vmware-tools-distrib
./vmware-install.pl |
cd /tmp/vmwaretools/vmware-tools-distrib
./vmware-install.pl
Ensuite il vous suffit de dérouler l’installation, rien de bien compliqué.
Posté par Apo le 12 April 2015 dans
Arcsight,
logger,
Sécurité,
SIEM,
version 5.5 Mise en place de l’authentification LDAP pour accéder à l’interface d’un logger Arcsight
Il faut d’abord se connecter sur le logger avec un compte administrateur.
Ensuite, aller dans “Systeme Admin”(1) puis dans Authentication(2) et cliquer sur l’onglet “External Authentication”(3).
Choisir LDAP dans la liste(4) avant sauvegarder.
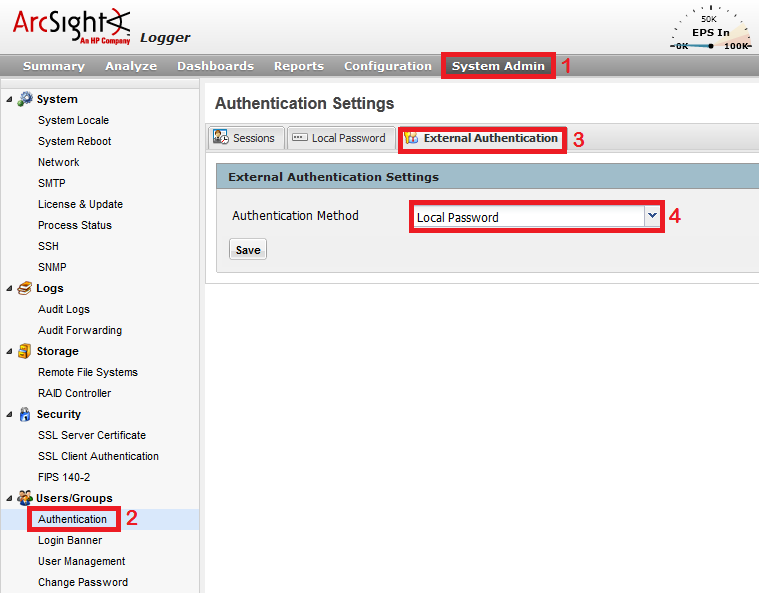
Apres avoir cliquer sur le bouton “save” nous avons la vue ci-dessous.
Il faut alors choisir si l’on souhaite que tous les utilisateurs puissent tout de même se connecter en utilisant des comptes locaux ou si l’on donne se privilège uniquement aux administrateurs (5). Puis on indique un serveur LDAP nominal et un secours.(6) Et on sauvegarde à nouveau.
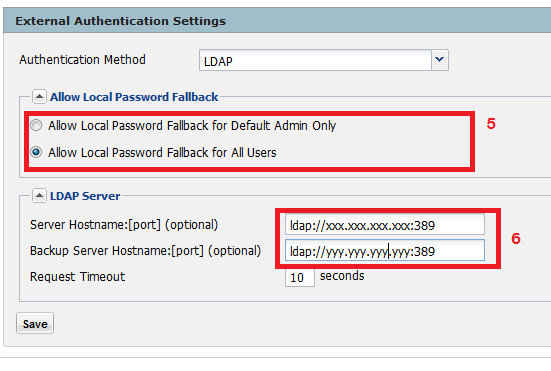
Maintenant que le logger connais les serveurs LDAP à interroger, il faut lui indiquer pour quel utilisateur le faire.
Pour cela, il faut aller dans “Systeme Admin”(7) puis dans “User Management”(8) et choisir un utilisateur que l’on souhaite éditer puis cliquer sur “Use Client DN”(9)
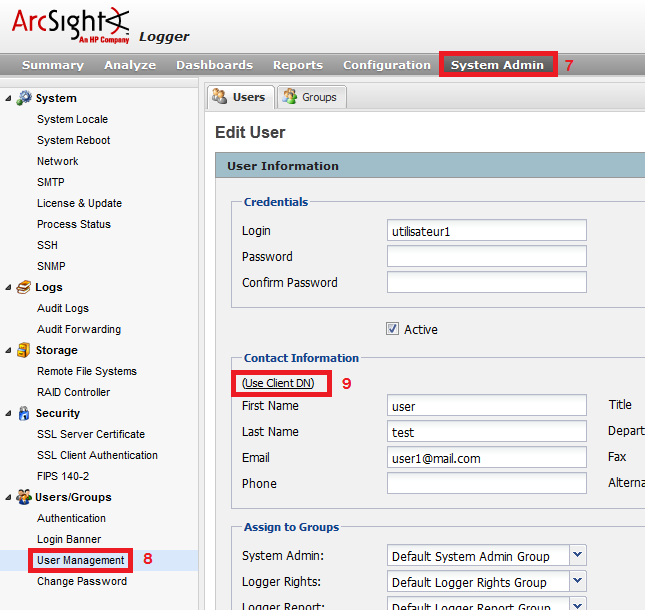
Il ne reste plus qu’a renseigner le DN (Distinguished Name) de l’utilisateur afin que lors de l’authentification le logger puisse faire sa requête au serveur LDAP.
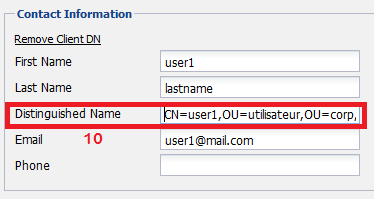
un exemple de DN complet :
CN=user1,OU=utilisateur,OU=corp,DC=HDN,DC=COM |
CN=user1,OU=utilisateur,OU=corp,DC=HDN,DC=COM
Si vous ne connaissez pas le DN d’un utilisateur et que vous êtes sous windows, vous pouvez le retrouver grâce à la commande “dsquery”
Posté par Apo le 12 April 2015 dans
Arcsight,
Sécurité,
SIEM Il est parfois necessaire de garder le log brut ( non parsé ) afin de conserver la valeur de preuve par exemple.
Par défaut les connector arcsight ne le conserve pas après le parsing.
Pour activer cette option, il faut lancer le “connector setup” puis suivre les étapes suivantes :
Aller dans “Add, modify, or remove destinations”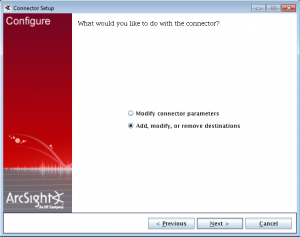
Sélectionner la destination que l’on souhaite modifier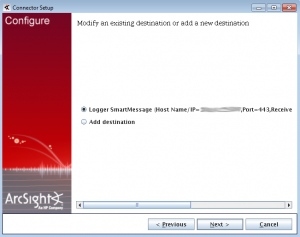
Sélectionner “Modify destination Setting”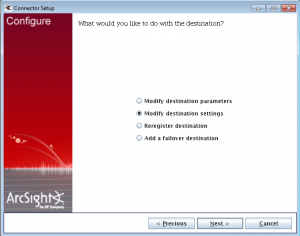
Ensuite aller dans les paramètres de processing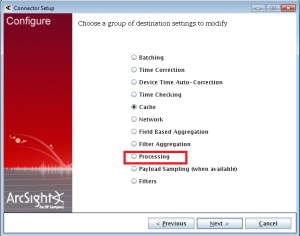
Passer le paramétre “Preserve Raw Event” à “Yes”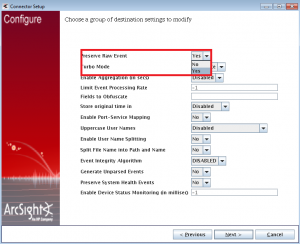
Puis valider le changement 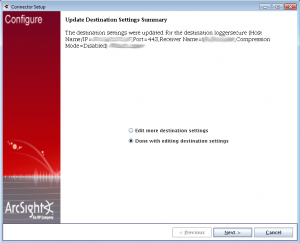
Ensuite il ne vous reste plus qu’a redémarrer le connector pour que la modification soit prise en compte.
Posté par Apo le 28 December 2014 dans
Système,
Windows Il semble que ce soit lié à un problème de droits utilisateurs. Il faut éditer une clé de registre.
Faites le raccourci “touche windows” + r ou allez dans démarrer/exécuter.
Puis tapez regedit dans l’invite d’exécution.
HKEY_LOCAL_MACHINE > SOFTWARE > Microsoft > Windows > CurrentVersion > Policies > System |
HKEY_LOCAL_MACHINE > SOFTWARE > Microsoft > Windows > CurrentVersion > Policies > System
Changez la valeur de “EnableLUA” de 1 à 0.
Autre solution, créez un document text avec comme contenu le texte ci-dessous
Windows Registry Editor Version 5.00
[HKEY_LOCAL_MACHINE\SOFTWARE\Microsoft\Windows\CurrentVersion\Policies\System]
"EnableLUA"=dword:00000000 |
Windows Registry Editor Version 5.00
[HKEY_LOCAL_MACHINE\SOFTWARE\Microsoft\Windows\CurrentVersion\Policies\System]
"EnableLUA"=dword:00000000
Renommez le en nimportequoi.reg avant de l’exécuter.
Acceptez l’avertissement de sécurité et la clé sera automatiquement ajoutée.
Posté par Apo le 7 December 2014 dans
Cisco,
Réseau Il est courant de faire du port mirroring sur un switch, mais on pense moins souvent à le faire sur un routeur alors que ça peut aussi être utile sans pour autant être plus compliqué.
Voilà la marche à suivre :
Création d’un profil d’export de trafic que l’on nomme name
Router#conf t
Router(config)#ip traffic-export profile |
Router#conf t
Router(config)#ip traffic-export profile
Configuration du profil
Router(conf-rite)#bidirectional |
Router(conf-rite)#bidirectional
Interface derrière laquelle la destination du mirroring se trouve
Router(conf-rite)#interface FastEthernet0/1 |
Router(conf-rite)#interface FastEthernet0/1
Mac de la machine destination
Router(conf-rite)#mac-address 0019.b93f.9cf7
Router(conf-rite)#end |
Router(conf-rite)#mac-address 0019.b93f.9cf7
Router(conf-rite)#end
Puis on applique le profil d’export sur l’interface que l’on souhaite mirrorer pour commencer la capture
Router#conf t
Router(config)#interface Serial1/0
Router(config-if)#ip traffic-export apply traf |
Router#conf t
Router(config)#interface Serial1/0
Router(config-if)#ip traffic-export apply traf
Pour arrêter la capture il suffit de faire un no de la commande précédente
Router#conf t
Router(config)#interface Serial1/0
Router(config-if)#no ip traffic-export apply traf |
Router#conf t
Router(config)#interface Serial1/0
Router(config-if)#no ip traffic-export apply traf
Prêt à copier pour les gens pressés
conf t
ip traffic-export profile
bidirectional
interface
mac-address
exit
interface
ip traffic-export apply |
conf t
ip traffic-export profile
bidirectional
interface
mac-address
exit
interface
ip traffic-export apply
Posté par Apo le 29 July 2014 dans
Système,
Windows Si vous montez une connexion VPN sous windows, vous ne souhaitez pas forcement que vos flux à destination d’autres réseaux que votre réseau distant partent par la gateway du VPN.
Pour désactiver cette option qui peut parfois s’avérer gênante, il suffit de suivre la petite manipulation suivante :
Allez dans le centre réseau et partage;
Faites un clique droit sur la connexion VPN;
Puis allez dans les propriétés de la connexion;
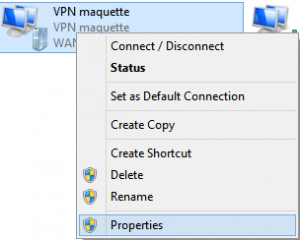
Allez dans l’onglet networking;
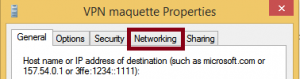
Selectionnez connection TCP/IPv4 puis cliquez sur propriétés;
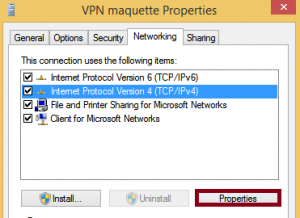
Allez dans la section avancée;
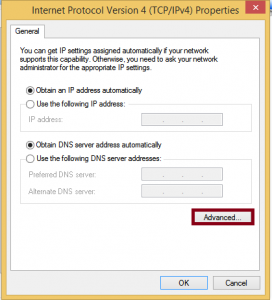
Vous pouvez à partir de cette fenêtre décocher la case devant “utiliser la passerelle par défaut” du réseau distant;
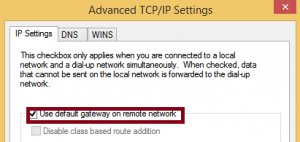
Pour finir il vous suffit d’appuyer 3 fois sur Ok pour fermer les différentes fenêtres.
A partir de votre prochaine connexion, ce sera la passerelle par défaut locale qui sera utilisée.
Posté par Apo le 29 July 2014 dans
Système,
Windows A première vue, lorsqu’on installe Windows 8.1, il serait nécessaire d’avoir un compte Microsoft mais pas du tout ! C’est juste Microsoft qui s’est amusé à dissimuler l’option “continuer avec un compte local”.
Afin de ne pas utiliser de compte Microsoft, quand l’install vous demande de saisir vos coordonnées de compte, cliquez sur “créer un nouveau compte” (Je vous l’accorde, cette action ne semble pas du tout logique étant donnée ce que nous souhaitons faire et pourtant …).
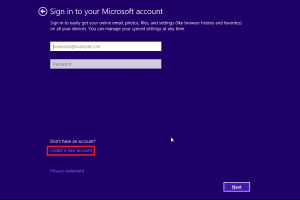
Une fois sur la page de création de compte, Magie ! le bouton pour Ne pas créer de compte est ici.
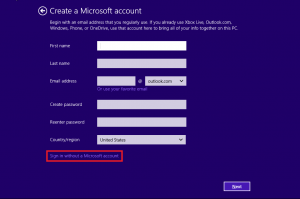
Il ne vous reste plus qu’a donner vos informations de compte local.